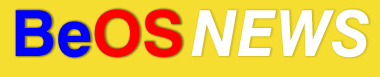BeOS software tends to be quite stable, but as with any other OS there are times when an unresponsive application will need to be forcibly quit/killed. If you find yourself frequently having to kill specific programs, it can get a bit tedious to go through Team Monitor or ProcessController each time. Fortunately there is a fairly simple way to setup a keyboard shortcut to kill a frequently-uncooperative program – read on for the full details.
 In order to create a keyboard shortcut to quickly kill an application, you’ll first need two pieces of software: SpicyKeys and KillTeam. SpicyKeys, as most BeOS users know, lets you create custom keyboard shortcuts for launching applications, inserting text strings, running terminal commands, etc. KillTeam is a small command line tool that can be used to end an application by specifying it’s name – whereas the standard “kill” command typically requires the exact Process ID.
In order to create a keyboard shortcut to quickly kill an application, you’ll first need two pieces of software: SpicyKeys and KillTeam. SpicyKeys, as most BeOS users know, lets you create custom keyboard shortcuts for launching applications, inserting text strings, running terminal commands, etc. KillTeam is a small command line tool that can be used to end an application by specifying it’s name – whereas the standard “kill” command typically requires the exact Process ID.
The installation of both programs is pretty painless; after downloading and unzipping SpicyKeys from BeBits, simply run the install script. For KillTeam, simply move the “killteam” binary to the folder: home/config/bin/.
After you’ve finished installing the software, launch the SpicyKeys control panel – the installation script should put a link to it on the BeOS menu, under Preferences (or you can use the keyboard shortcut Windows Key-K). To create a keyboard shortcut, click the “Add New SpicyKey” button; this will create an empty entry at the bottom of the list.
 In order to configure the keyboard combination that will launch your new SpicyKey, click in the “Key” column and type the desired key (or right-click the empty box and choose from the pop-up menu). Next, choose the modifier keys by clicking or right-clicking in the Shift, Control, and/or Alt columns. For each modifier key, you have the option of using the key on either the right or left side of the keyboard (or both).
In order to configure the keyboard combination that will launch your new SpicyKey, click in the “Key” column and type the desired key (or right-click the empty box and choose from the pop-up menu). Next, choose the modifier keys by clicking or right-clicking in the Shift, Control, and/or Alt columns. For each modifier key, you have the option of using the key on either the right or left side of the keyboard (or both).
To define the action that should be carried out by your new SpicyKey, click in the Application column and enter the following text:
/boot/home/config/bin/killteam -s team_name
 You will need to replace
You will need to replace team_name with the name of the program you want to kill. In the vast majority of cases, an application name and the team name are the same – for example, the command killteam -s soundplay would successfully kill the application SoundPlay. Sometimes though, there will be differences between an application’s name and it’s team name – for example, the team name for Firefox is “firefox-bin.”
 The “
The “-s” switch for the killteam command stands for “search,” which tells killteam to search for any teams whose names contain that text – and then kill them. So for the last example, the command killteam -s firefox would work; even though the actual image name is firefox-bin, it still contains the text “firefox.” Because of this, it is a good idea to specify the exact team name, rather than just part of it – for example, running the command killteam -s media would kill any teams containing “media” in their name, including MediaPlayer, Media Preferences, the media_server, the media_addon_server, etc.
And there you have it – the next time you run into an unresponsive application, you can do what any geek would do: setup a homicidal shortcut.
| Category: guides - Comments RSS - Post a Comment - Trackback |
| « Major SMB Improvements Coming To ZETA | Haiku Podcast 6 – Siksos Interviews Some Clown » |